 Общие сведения
Общие сведения
ГИИС ДМДК - государственная интегрированная информационная система в сфере контроля за оборотом драгоценных металлов и драгоценных камней. Является единой информационной платформой для взаимодействия участников рынка ДМ и ДК.
С 1 сентября 2021 года Федеральная пробирная палата (ФПП) утрачивает полномочия по ведению реестра специального учета на "бумажных носителях" и соответственно начинает работать только через систему ГИИС ДМДК. C 2022 года многие операции по учету ДМ и ДК придется обязательно отражать в этой системе.
Перед началом работы по интеграции необходимо ознакомиться с инструкциями здесь.https://dmdk.ru/for-business/
Обязательно к прочтению "ОПИСАНИЕ ИНТЕГРАЦИОННОГО СЕРВИСА ГИИС ДМДК".
В первую очередь необходимо отметить, что для работы в ГИИС ДМДК есть два сервера:
• Рабочий https://dmdk.ru
• Тестовый https://dmdk.gosznak.ru
• Рабочий https://dmdk.ru
• Тестовый https://dmdk.gosznak.ru
Сервера работают по защищенному соединению по ГОСТ. Поэтому для работы с ними потребуется соответствующий браузер с поддержкой ГОСТ. Например, Chromium-GOST, Яндекс браузер, Спутник.
Как подключиться и настроить компьютер описано здесь.https://dmdk.ru/connect/
Обмен сообщениями с серверами производится по протоколу SOAP (протокол обмена структурированными сообщениями в распределённой вычислительной среде). https://ru.wikipedia.org/wiki/SOAP
Для работы с интеграционным сервисом (ИС) ДМДК потребуется:
1. Квалифицированный сертификат на пользователя организации сроком на 10 лет.
2. Квалифицированный обезличенный сертификат на организацию.
3. Криптопро + stunnel (Используется для обеспечения безопасных зашифрованных соединений для клиентов или серверов, которые не поддерживают TLS или SSL. Идет в комплекте с КриптоПро).
3. Криптопро + stunnel (Используется для обеспечения безопасных зашифрованных соединений для клиентов или серверов, которые не поддерживают TLS или SSL. Идет в комплекте с КриптоПро).
Настройка личного кабинета
Переходим на сайт сервера ДМДК.• Регистрируем организацию, используя квалифицированный сертификат пользователя, указывая все реальные данные. Подробнее можно ознакомиться с видеоинструкциями здесь. https://dmdk.ru/video-instructions/
• В личном кабинете (ЛК) на сайте формируем заявление о постановке на спецучет и если это тестовый сервер, то звоним в техподдержку, чтобы в тестовом сервере приняли заявление о постановке на спецучет для настройки интеграционной системы (ИС). После того как вас поставили на спецучет на тестовом сервере вам открывается полный функционал. На рабочем сервере постановкой на спецучет занимается территориальная ФПП.
• Для работы с ИС требуется загрузить в профилях обмена обезличенный сертификат на организацию (в котором нет информации о руководителе и ФИО). Через верхнее меню переходим в "Профили организации" далее на вкладку "Профили информационного обмена".
Терминология и справочная информация
Stunnel — это утилита для обеспечения защищенного соединения между клиентом и сервером посредством TLS для программ, которые сами не умеют шифровать передаваемую информацию. В нашем случае это программа, которая поможет связать информационную систему пользователя и интеграционный сервис ГИИС ДМДК.1С и Stunnel независят друг от друга и являются самостоятельным и программами.
Защищенное соединение из 1С по ГОСТ 34.11-2012 пока не поддерживается. Поэтому необходимо использовать stunnel, который поставляется вместе с программой КриптоПро. 1С обещает, что на релизе 8.3.21 реализуют поддержку защищенных соединений по ГОСТ, тогда надобность Stunnel отпадет.
УИН - "уникальный идентификационный номер" - уникальная последовательность цифр, формируемая ГИИС ДМДК для индивидуального учета ювелирных изделий, стандартных и мерных слитков в ГИИС ДМДК, а также для формирования двумерного штрихового кода ювелирного изделия;
ИНП - "идентификационный номер партии" - уникальная последовательность цифр, формируемая ГИИС ДМДК для обеспечения прослеживаемости оборота продукции в ГИИС ДМДК. Посредством идентификационного номера партии обеспечивается идентификация продукции с целью контроля за ее оборотом.
Контракт - договор между двумя юридическими лицами. Выбор контракта обязателен при совершении юридически значимых действий. Каждый контракт в ГИИС ДМДК имеет свой уникальный номер. Контрактом пользуются два участника - продавец и покупатель. Зарегистрировать контракт в системой может любая сторона
Спецификация - общее название документов в системе ГИИС ДМДК. Под спецификацией понимается и приходная накладная и акт расхождение и заявление в пробирную инспекцию. Спецификация всегда содержит партии. У спецификации всегда есть статус. Статус показывает "рабочее состояние" спецификации.
Партия - ювелирное изделие, полуфабрикат или металл в любом виде. Партия должна обязательно иметь уникальный УИН или ИНП. "Табличная часть" спецификации состоит из партий.На основании движения партий происходит регистрация движения драгоценных металлов в ГИИС ДМДК.
Производитель - юридическое лицо, которое зарегистрировало объект учета в системе, юридическое лицо, от которой был получен объект учета по импорту или которая выпустила готовое ювелирное изделие.
Собственник - юридическое лицо, которое является собственником объекта учета
Владелец - юридическое лицо, у которого физически находится объект учета.
Организации выбираются из закрытого перечня, по ИНН. Следовательно можно выбрать лишь организацию, состоящую на специальном учете. В ГИИС введено значение "неизвестный производитель" для тех случаев, если юридическое лицо уже прекратило свою деятельность и не состоит на учете в ФПП.
ГИИС ДМДК имеет свою структуру справочной информации. Для отправки сведений необходимо сопоставить данные из ваших учетных систем со справочниками ГИИС ДМДК.
Например, для регистрации партии ювелирных изделий необходимо заполнить:
•Тип парти
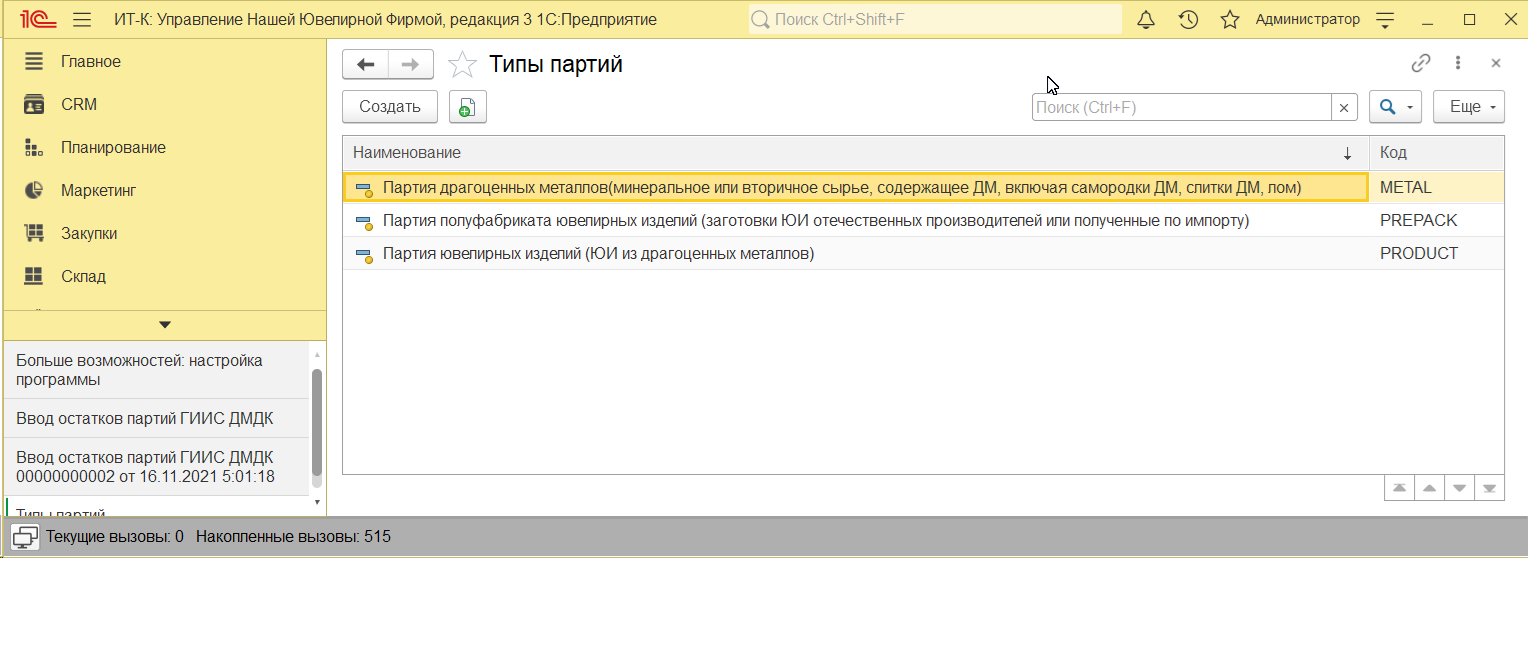
•Вид партии
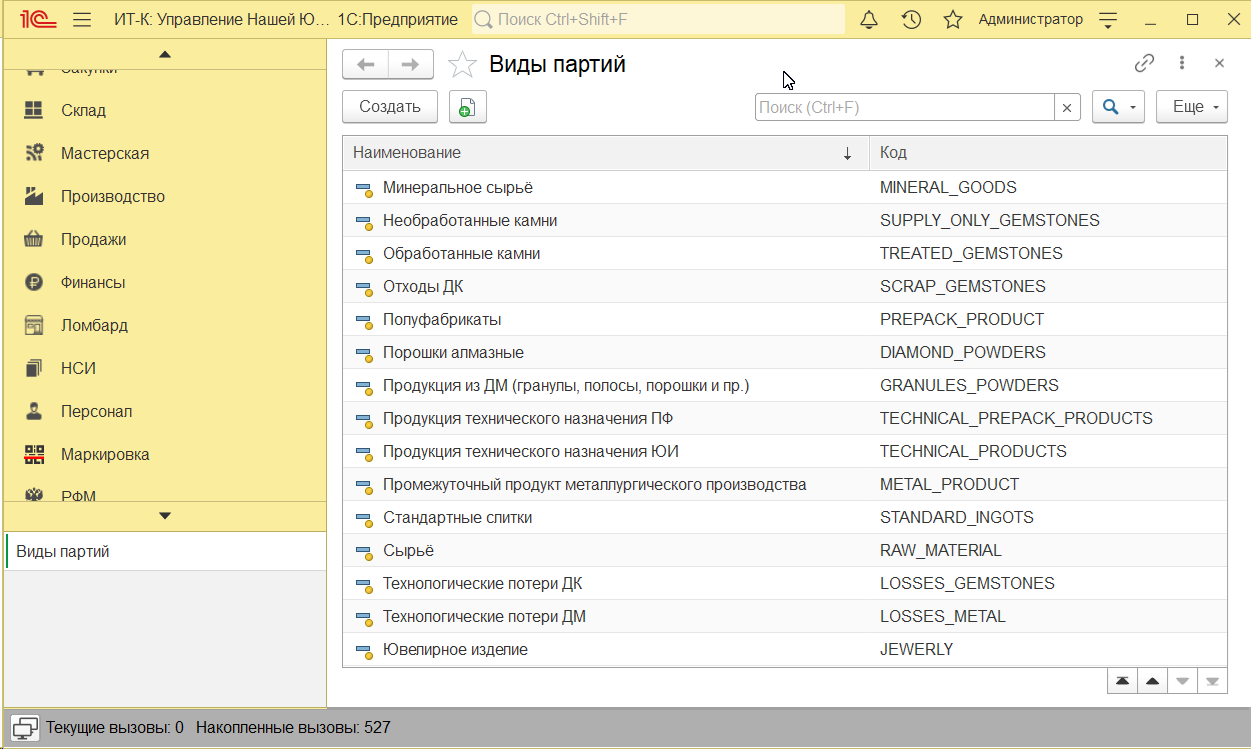
•Этап обработки
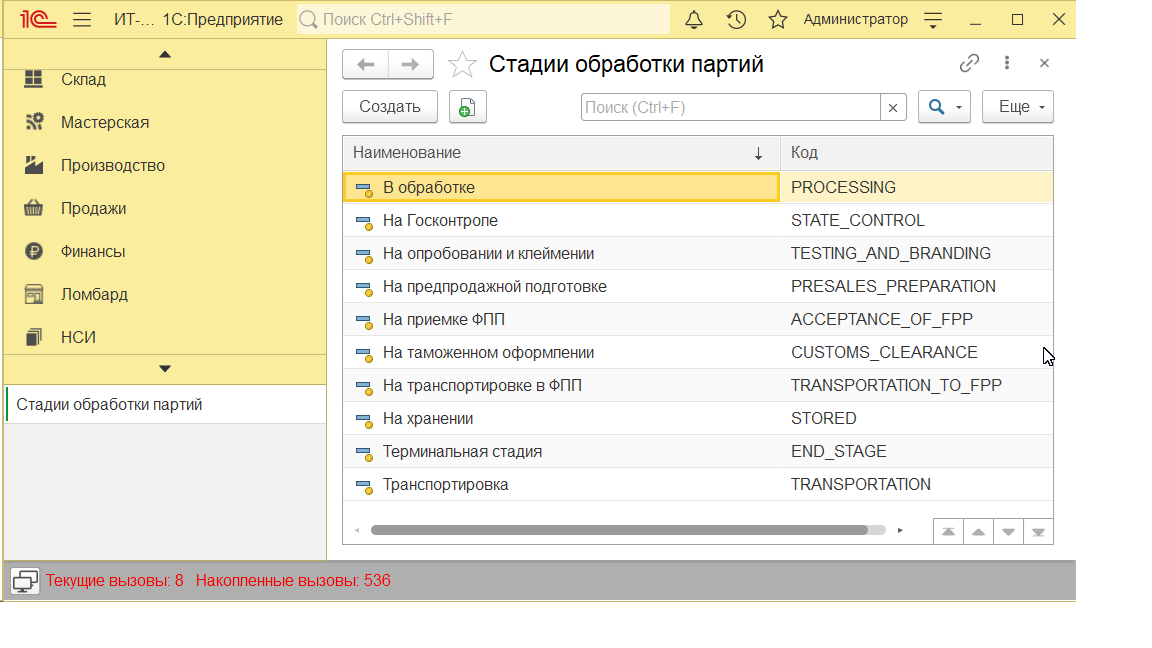
•Код ОКПД2
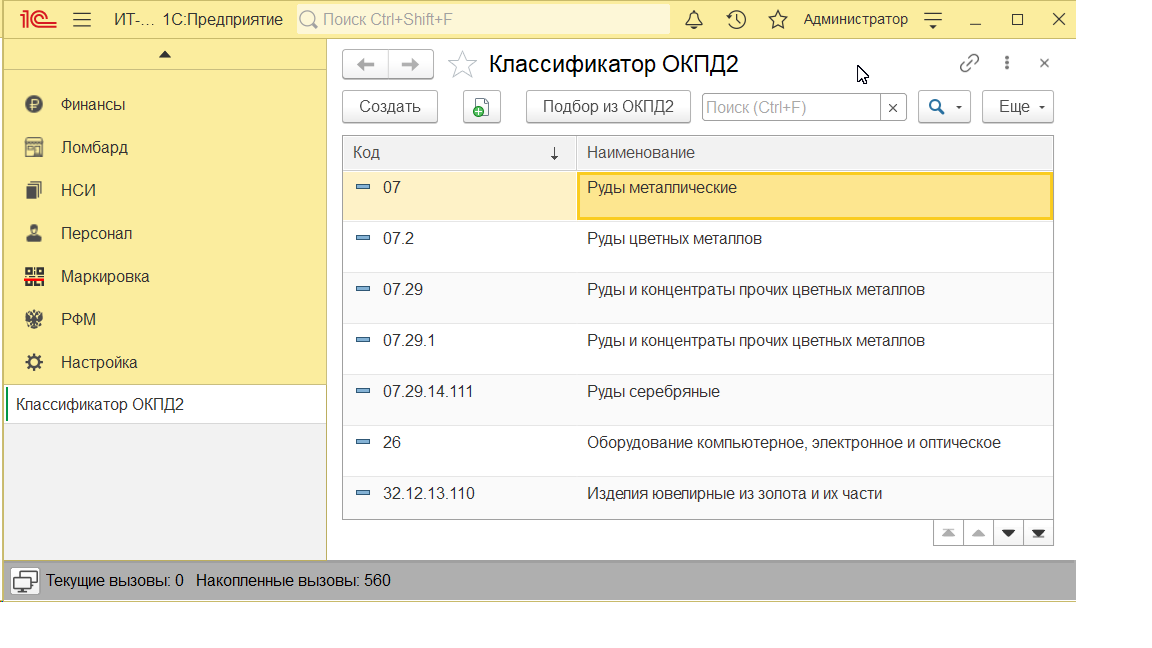
Кроме того, такой реквизит как единица измерения должен заполняться в соответствии с кодом международного обозначения ОКЕИ, а реквизит валюта-по общероссийскому классификатору валют (ОКВ).
Проверка данных перед началом обмена с ГИИС ДМДК
Обработка “Заполнение ИНН, КПП, ОРГН”
Обработка позволяет проверить и заполнить обязательные для отправки в личный кабинет ГИИС ДМДК данные в справочнике “Контрагенты”.
В шапке отражается количество элементов справочника «Контрагенты», в которых требуется заполнить информацию о ИНН, КПП, ОГРН. Далее можно заполнять таблицу отборов, которая служить для фильтрации и отметки данных в таблице контрагентов.
В шапке отражается количество элементов справочника «Контрагенты», в которых требуется заполнить информацию о ИНН, КПП, ОГРН. Далее можно заполнять таблицу отборов, которая служить для фильтрации и отметки данных в таблице контрагентов.
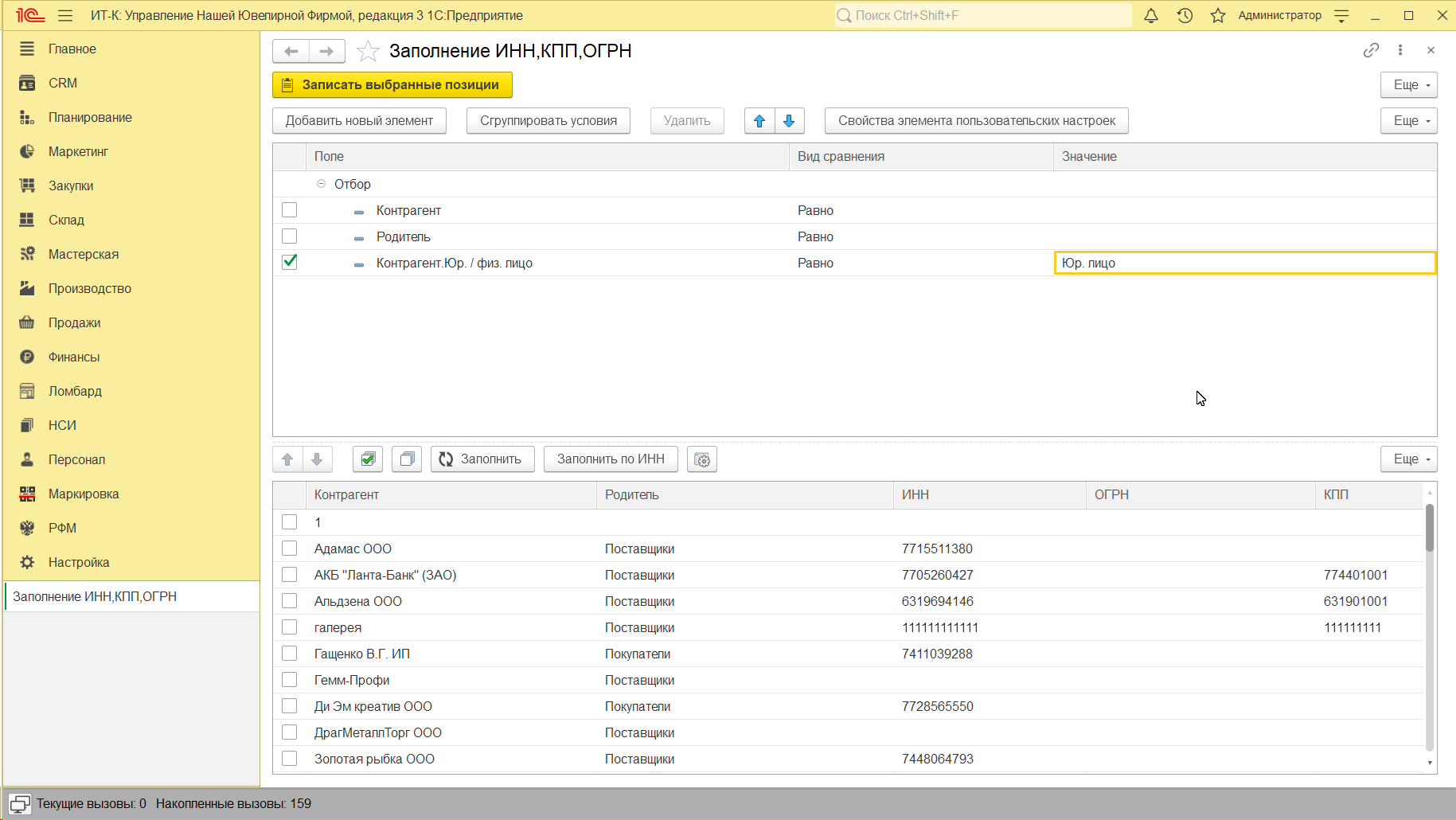
В таблице контрагентов можно заполнять данные о ИНН, КПП, ОГРН вручную или автоматически с использованием сервиса «DaData».
Кнопки на командной панели таблицы контрагентов также доступны из меню “Еще”:
Кнопки на командной панели таблицы контрагентов также доступны из меню “Еще”:
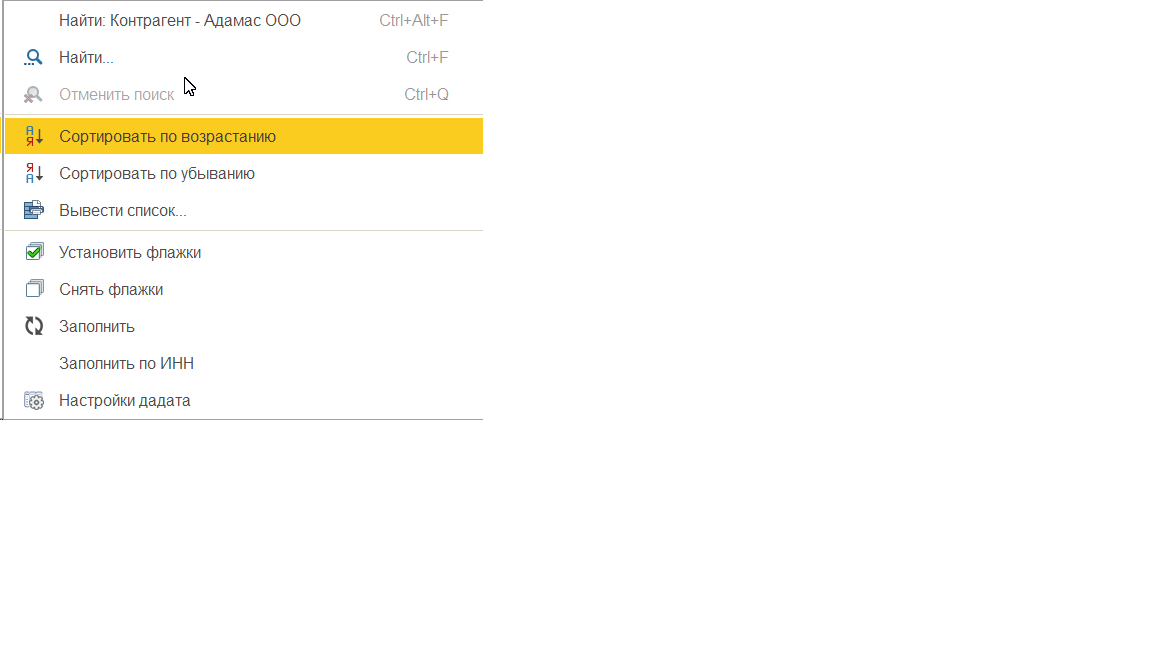
Заполнить - показать контрагентов, соответствующих условиям отбора
Сортировать по возрастанию/убыванию - сортировать данные по выделенной колонке.
Установить/Снять Флажки - установить или снять флаг во всех строках для дальнейшей групповой обработки
Заполнить по ИНН - произвести поиск данных контрагента в сервисе «DaData» по ИНН, ОГРН или наименованию и заполнить по ним ИНН, КПП, ОГРН в базе.
Изменение данных в таблице вручную:
Для открытия карточки контрагента двойной клик по ячейке в колонке «Контрагент». Данные о ИНН, КПП, ОГРН можно заполнять непосредственно в соответствующих колонках таблицы
Сортировать по возрастанию/убыванию - сортировать данные по выделенной колонке.
Установить/Снять Флажки - установить или снять флаг во всех строках для дальнейшей групповой обработки
Заполнить по ИНН - произвести поиск данных контрагента в сервисе «DaData» по ИНН, ОГРН или наименованию и заполнить по ним ИНН, КПП, ОГРН в базе.
Изменение данных в таблице вручную:
Для открытия карточки контрагента двойной клик по ячейке в колонке «Контрагент». Данные о ИНН, КПП, ОГРН можно заполнять непосредственно в соответствующих колонках таблицы
Обработка “ Заполнение дат и номеров договоров”
В шапке отражается количество элементов справочника «Договоры контрагентов», в которых требуется заполнить информацию о номере и дате договора. Далее можно заполнять таблицу отборов, которая служить для фильтрации и отметки данных в таблице договоров.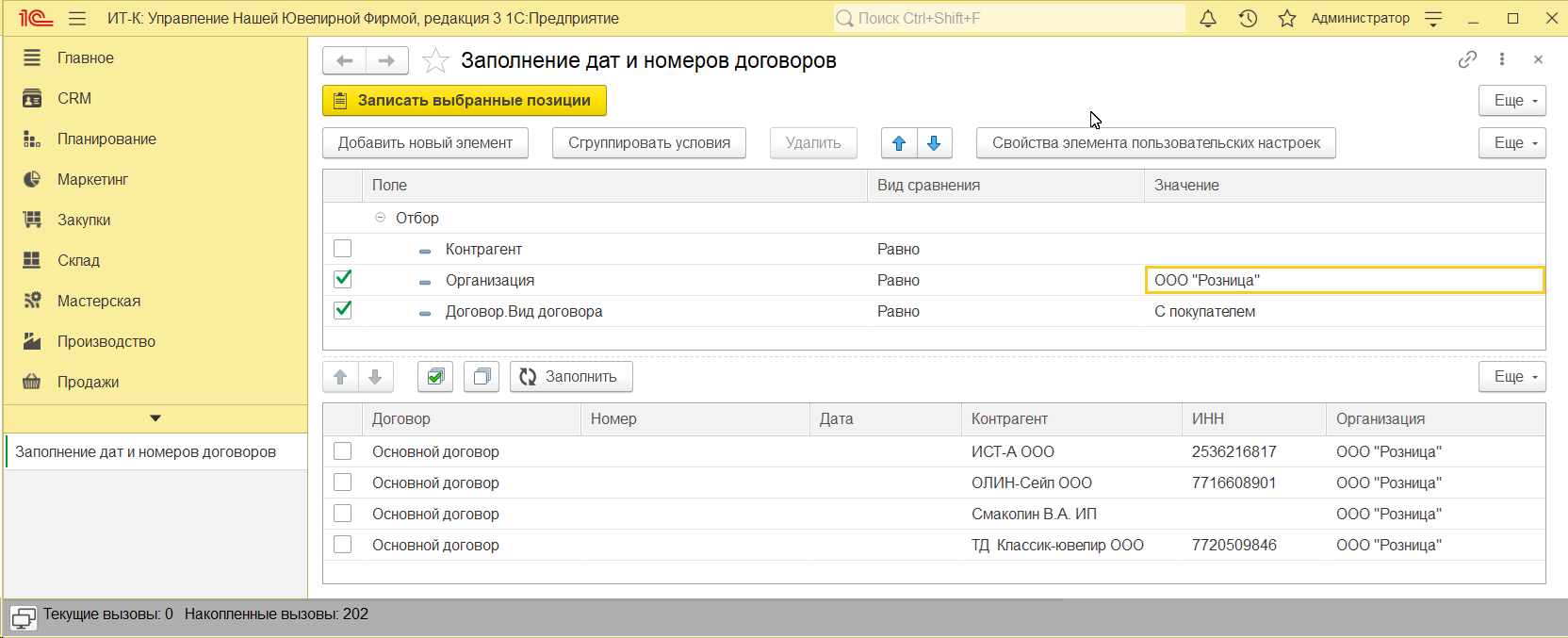
В таблице договоров можно заполнять данные о номере и дате вручную или автоматически из наименования договора.
Кнопки на командной панели таблицы договоров также доступны из меню “Еще”:
Кнопки на командной панели таблицы договоров также доступны из меню “Еще”:
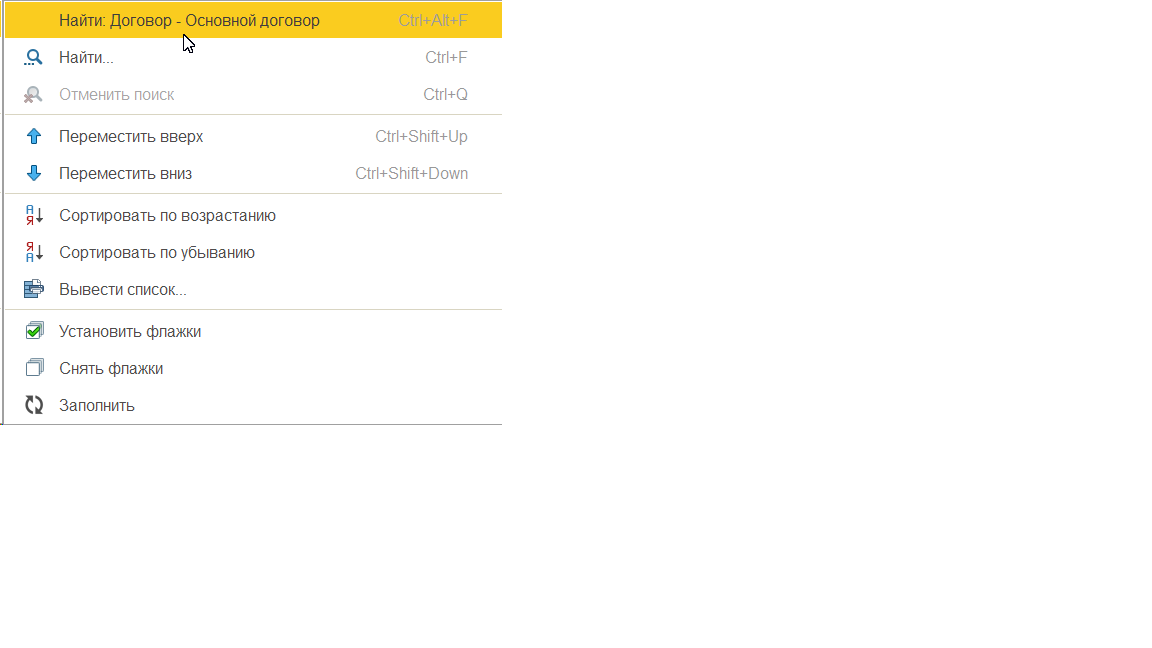
Заполнить - показать контрагентов, соответствующих условиям отбора
Сортировать по возрастанию/убыванию - сортировать данные по выделенной колонке.
Установить/Снять Флажки - установить или снять флаг во всех строках для дальнейшей групповой обработки
Для открытия карточки договора двойной клик по ячейке в колонке «Договор контрагента». Данные о номере и дате можно заполнять непосредственно в соответствующих колонках таблицы
Сортировать по возрастанию/убыванию - сортировать данные по выделенной колонке.
Установить/Снять Флажки - установить или снять флаг во всех строках для дальнейшей групповой обработки
Для открытия карточки договора двойной клик по ячейке в колонке «Договор контрагента». Данные о номере и дате можно заполнять непосредственно в соответствующих колонках таблицы
Обработка “Заполнение ОКПД2”
В шапке отражается количество элементов справочника «Номенклатура», в которых требуется заполнить реквизит «ОКПД2». Далее можно заполнять таблицу отборов, которая служить для фильтрации и отметки данных в таблице договоров.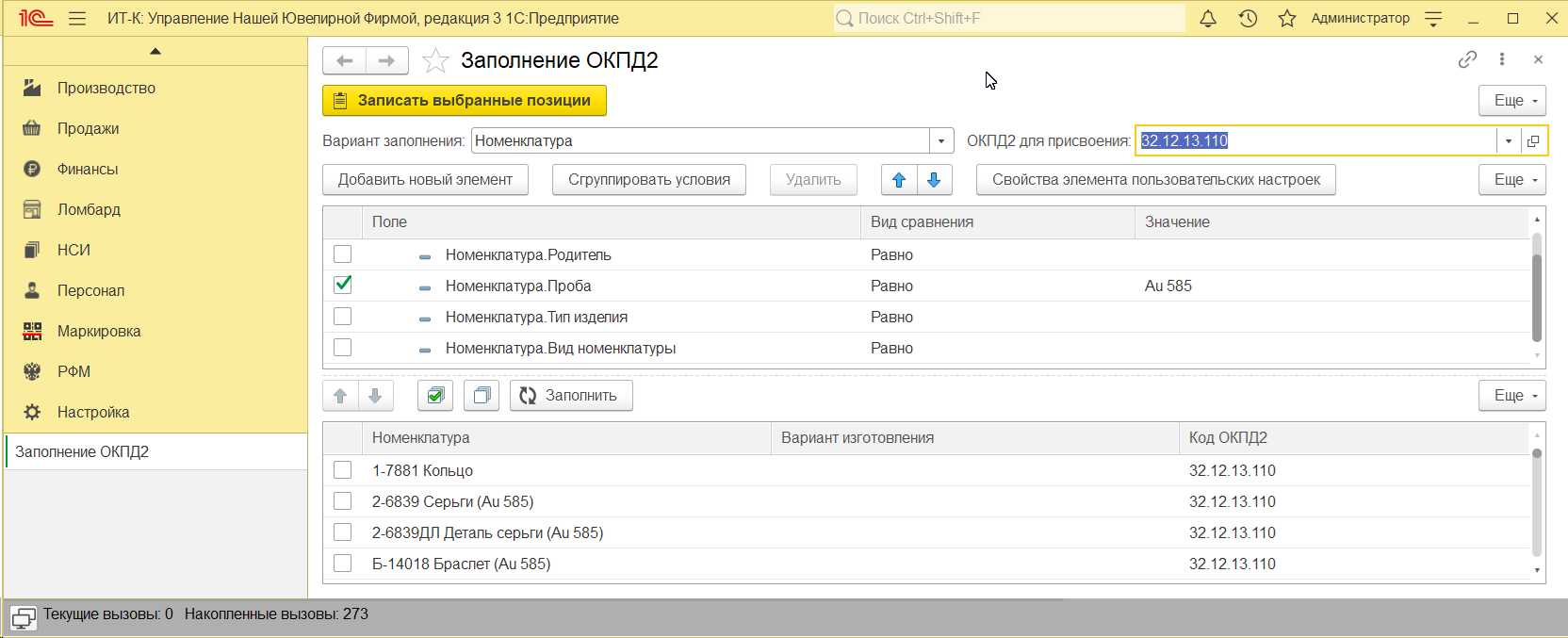
Кнопки на командной панели таблицы договоров также доступны из меню “Еще”:
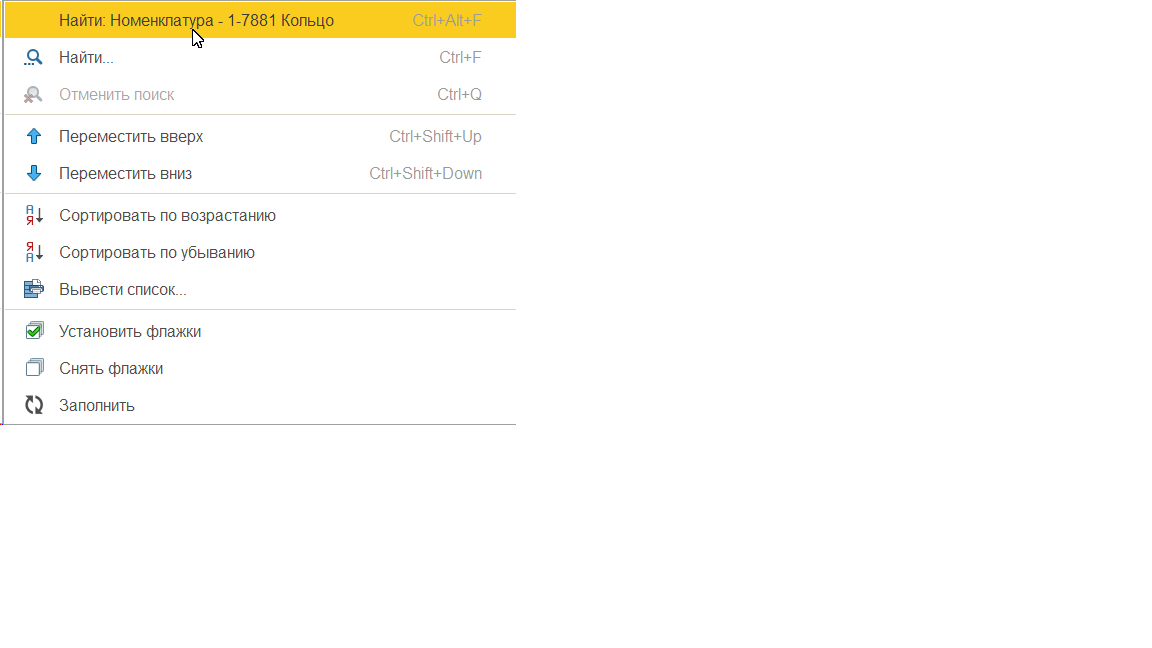
Заполнить - показать контрагентов, соответствующих условиям отбора
Сортировать по возрастанию/убыванию - сортировать данные по выделенной колонке.
Установить/Снять Флажки - установить или снять флаг во всех строках для дальнейшей групповой обработки
Над таблицей расположено поле для указания значения ОКПД2 и при нажатии на кнопку «Записать выбранные позиции» будет произведено заполнение в справочнике «Номенклатура» по отмеченным строкам выбранным значением ОКПД2. Строки с заполненным ОКПД2 не отражаются в таблице.
Для того чтобы подписывать данные, нужно включить флажок Электронная подпись, а для шифрования нужно включить флажок Шифрование в разделе Администрирование – Общие настройки – Электронная подпись и шифрование.
После этого становится доступной ссылка Настройки электронной подписи и шифрования в этом разделе и в персональных настройках программы, с помощью которой можно открыть список.
Сортировать по возрастанию/убыванию - сортировать данные по выделенной колонке.
Установить/Снять Флажки - установить или снять флаг во всех строках для дальнейшей групповой обработки
Над таблицей расположено поле для указания значения ОКПД2 и при нажатии на кнопку «Записать выбранные позиции» будет произведено заполнение в справочнике «Номенклатура» по отмеченным строкам выбранным значением ОКПД2. Строки с заполненным ОКПД2 не отражаются в таблице.
Электронная подпись
Настройка программы
Настройка программы для работы с электронной подписью осуществляется в разделе Администрирование – Общие настройки – Электронная подпись и шифрование.Для того чтобы подписывать данные, нужно включить флажок Электронная подпись, а для шифрования нужно включить флажок Шифрование в разделе Администрирование – Общие настройки – Электронная подпись и шифрование.
После этого становится доступной ссылка Настройки электронной подписи и шифрования в этом разделе и в персональных настройках программы, с помощью которой можно открыть список.
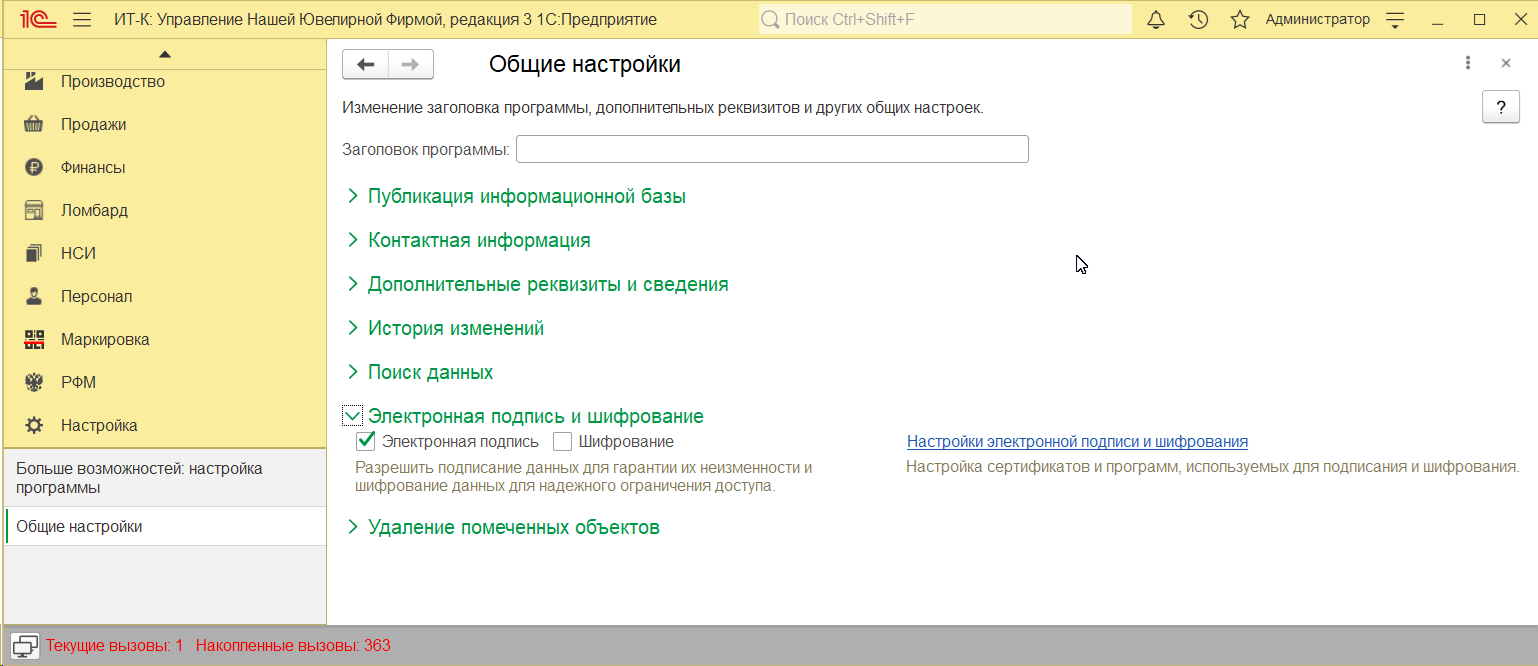
Для создания электронных подписей и шифрования необходимо использовать программу электронной подписи (криптопровайдер).
Вкладка Программы содержит список программ для электронной подписи или шифрования, которые будут использованы в информационной базе (в том числе во всех узлах распределенной ИБ). При первом открытии списка производится поиск программ, установленных на компьютере. Это занимает некоторое время.
Вкладка Программы содержит список программ для электронной подписи или шифрования, которые будут использованы в информационной базе (в том числе во всех узлах распределенной ИБ). При первом открытии списка производится поиск программ, установленных на компьютере. Это занимает некоторое время.
В колонке Программа приводятся представления программ, установленных на компьютере. В колонке Результат проверки отражаются сведения, по которым можно понять, установлена ли программа на компьютере или нет или же установлена, но некорректно.
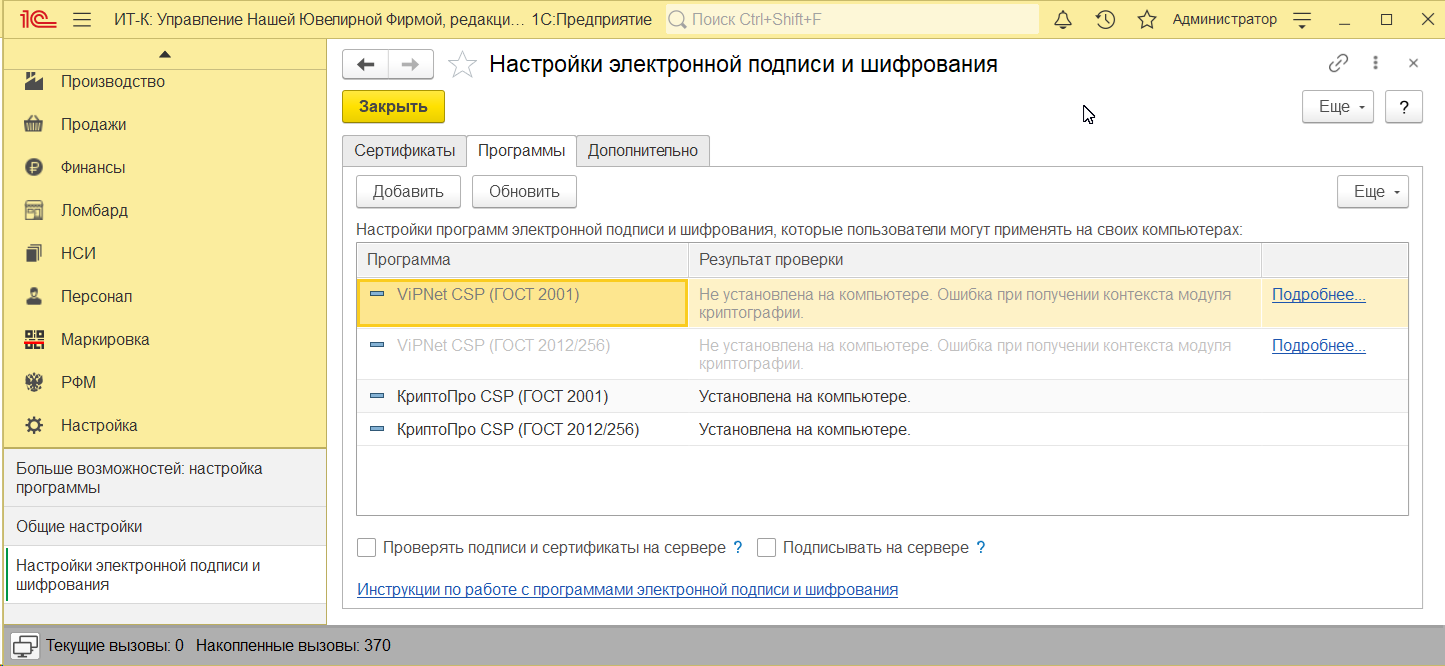
Для создания юридически значимых электронных подписей необходимо использовать программы, поддерживающую ГОСТ Р 34.10-2012, КриптоПро CSP. Эти программа не входят в состав ОС Windows, поэтому их нужно будет установить на компьютеры пользователей вместе с программой 1С:Предприятие:
Кроме того, потребуется заключить договор с удостоверяющим центром для получения квалифицированных сертификатов.
Кроме того, потребуется заключить договор с удостоверяющим центром для получения квалифицированных сертификатов.
Дополнительные настройки программы
На вкладке Дополнительно предусмотрены следующие настройки.Задайте Расширение для зашифрованных файлов при отправке по почте, при выполнении команды Сохранить и при экспорте папки (по умолчанию .p7m).
Напишите Расширение для файлов подписи (по умолчанию .p7s).
С помощью переключателя задайте поведение программы При сохранении данных в файл вместе с электронной подписью:
■ Сохранять все подписи – все подписи сохраняются;
■ Спрашивать – выбор сохраняемых подписей осуществляется из списка;
■ Сохранять сертификат – кроме подписи будет сохранен и сертификат электронной подписи.
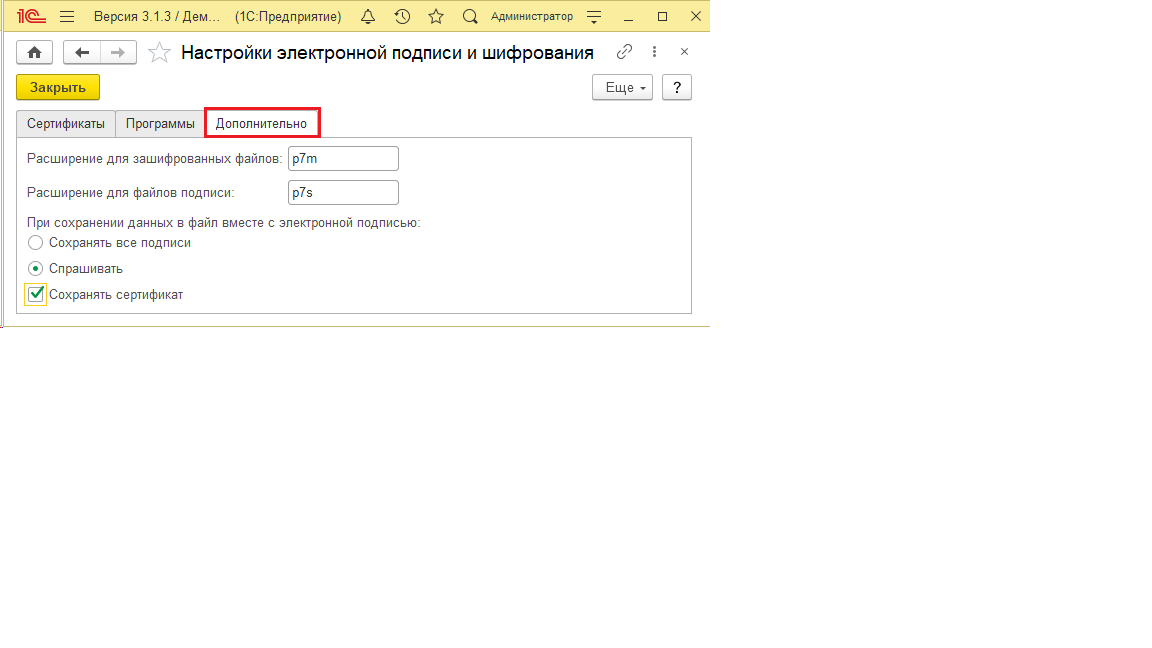 Персональные настройки
Персональные настройки
Персональные настройки электронной подписи и шифрования доступны всем пользователям, у которых есть роль на использование возможностей электронной подписи и шифрования. Персональные настройки программы открываются по команде Мои настройки в панели Настройка раздела Персональные настройки.
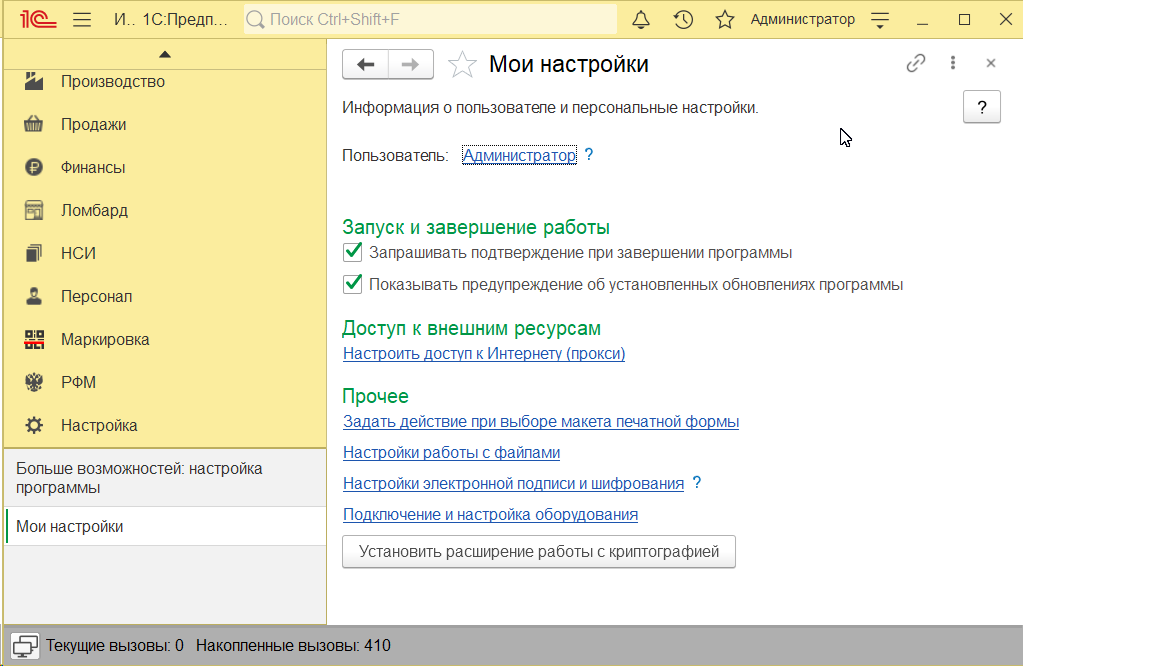
Список настроек состоит из трех вкладок: Сертификаты , Программы и Дополнительно.
Перейдите на вкладку Программы (подробнее см. раздел Настройка программы). Она содержит список программ для электронной подписи и шифрования, настроенный администратором, которые могут быть использованы в информационной базе (в том числе во всех узлах распределенной ИБ).
Если нет ни одной установленной программы для подписания и шифрования, то ее придется установить самостоятельно. Исключение составляет случай, когда для создания электронных подписей и шифрования используется сервер (это можно уточнить у администратора).
Для того чтобы самостоятельно выполнить установку, воспользуйтесь инструкцией, которая входит в комплект программы электронной подписи..
Перейдите на вкладку Программы (подробнее см. раздел Настройка программы). Она содержит список программ для электронной подписи и шифрования, настроенный администратором, которые могут быть использованы в информационной базе (в том числе во всех узлах распределенной ИБ).
Если нет ни одной установленной программы для подписания и шифрования, то ее придется установить самостоятельно. Исключение составляет случай, когда для создания электронных подписей и шифрования используется сервер (это можно уточнить у администратора).
Для того чтобы самостоятельно выполнить установку, воспользуйтесь инструкцией, которая входит в комплект программы электронной подписи..
Особенности работы в веб-клиенте
Для работы с электронной подписью и шифрованием в веб-клиенте необходимо установить расширение. Нажмите кнопку Установить расширение на вкладке Программы. Для перехода в браузер нажмите кнопку Продолжить. Перед этим может потребоваться установить расширение для работы с файлами. Об этом программа выводит сообщение. Нажмите кнопку Установить и продолжить.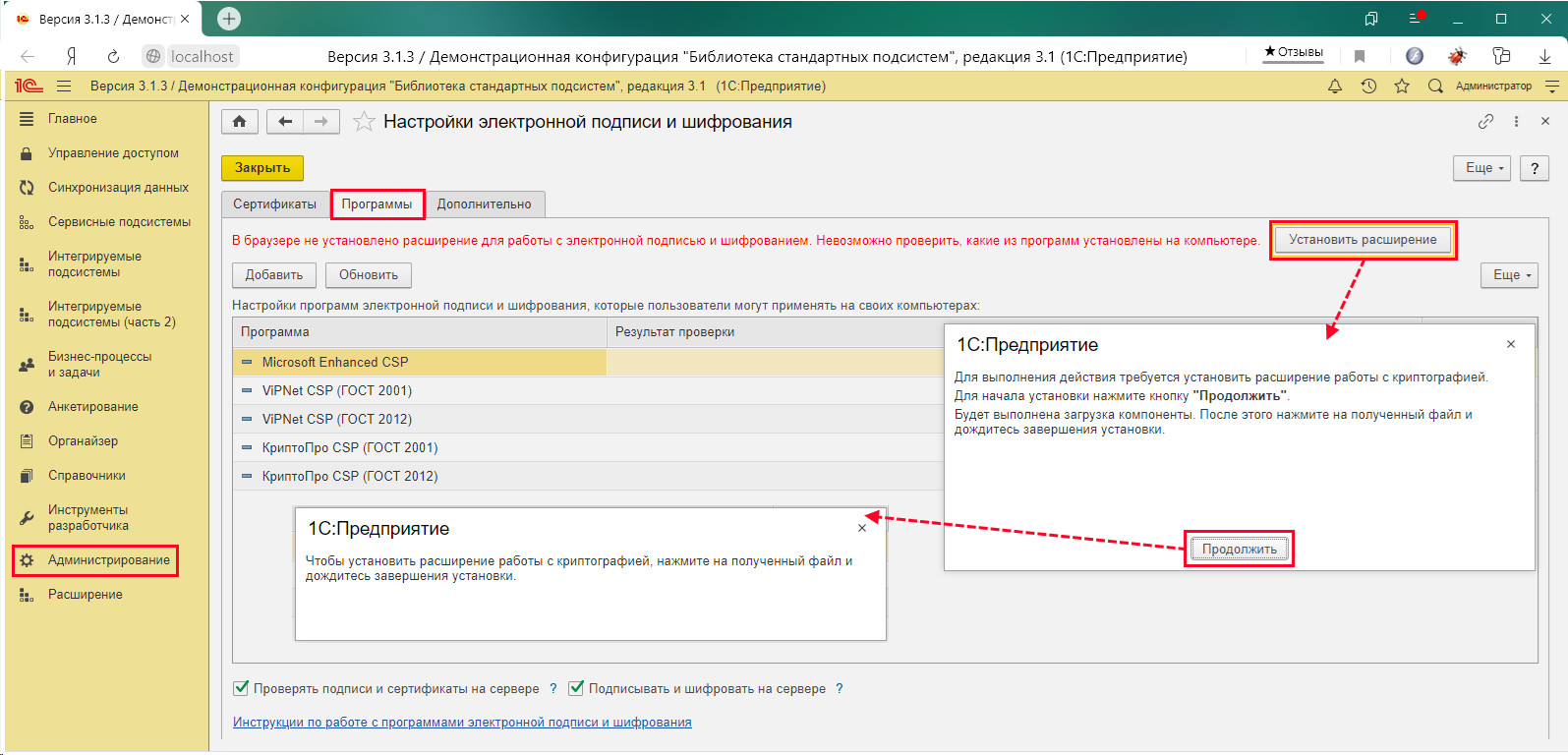
Проверьте издателя программы («1С») и подтвердите для браузера установку программы на компьютер, нажав кнопку Установить.
После окончания установки нажмите Продолжить, для того чтобы приступить к настройкам.
Установка расширения работы с криптографией проходит аналогично. После установки расширения список настроек электронной подписи и шифрования становится доступным для работы.
Сертификат можно Добавить из числа установленных на компьютере. Также это можно сделать в процессе подписания или шифрования данных.
После окончания установки нажмите Продолжить, для того чтобы приступить к настройкам.
Установка расширения работы с криптографией проходит аналогично. После установки расширения список настроек электронной подписи и шифрования становится доступным для работы.
Сертификаты электронной подписи
Вкладка Сертификаты показывает все сертификаты, которые используются для подписания и шифрования данных, а также заявления на выпуск нового сертификата.Сертификат можно Добавить из числа установленных на компьютере. Также это можно сделать в процессе подписания или шифрования данных.
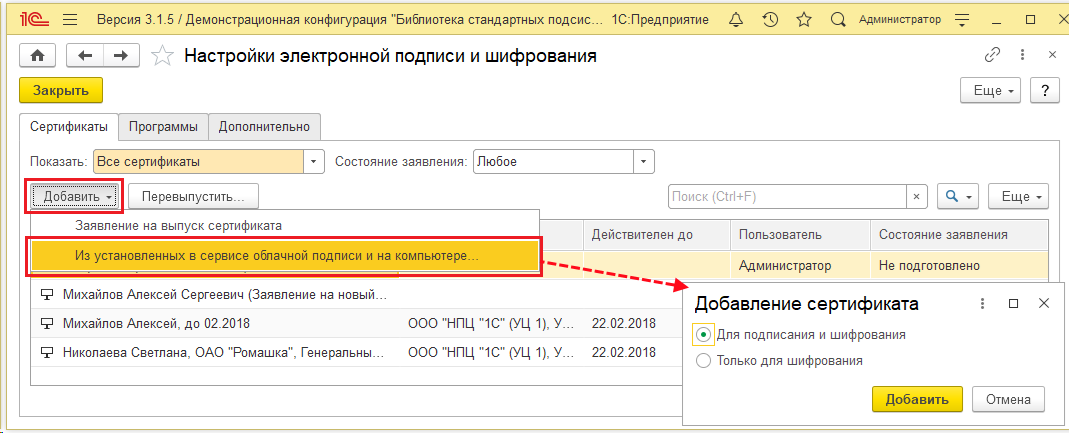
С помощью переключателя выберите, для чего будет использоваться сертификат:
■ Для подписания и шифрования;
■ Только для шифрования.
Нажмите кнопку Добавить. Сертификаты для подписания и шифрования программа подбирает автоматически. Если список пуст, то на компьютере нет подходящих сертификатов.
Включите флажок, для того чтобы Показывать все сертификаты.
Если сертификаты найдены, выделите нужный, нажмите кнопку Далее.
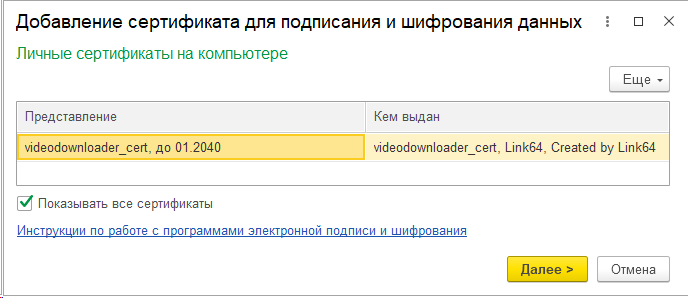
После этого открывается карточка сертификата, необходимо заполнить некоторые поля. См. ниже.
Добавить сертификат только для шифрования можно самостоятельно из файла на компьютере. Выберите с помощью переключателя Только для шифрования, затем нажмите ссылку Добавить из файла, укажите путь к файлу на компьютере.
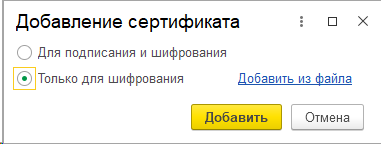
Открывается карточка сертификата.
Поля Кому выдан, Кем выдан, Действителен до, Назначение и Представление программа заполняет автоматически.
Введите сведения о сертификате:
■ Пользователь – заполняется автоматически при добавлении сертификата, редактировать можно в карточке сертификата. Используется при получении списка личных сертификатов пользователя в окнах подписания и шифрования данных;
■ Организация – выберите из списка организацию, от лица которой будут подписываться или шифроваться документы.
■ Пароль – введите пароль сертификата. Можно вводить пароль в программе электронной подписи, также имеется возможность сохранить его в программе на время сеанса. Включите нужные флажки. Подробнее см. раздел Ввод и сохранение пароля электронной подписи.
Нажмите кнопку Добавить для помещения сертификата в список.

После добавления сертификатов управлять ими можно в списке. Срок действия сертификатов программой проверяется автоматически. Устаревшие сертификаты становятся неактивными.
В поле Показать можно изменить настройку отбора сертификатов. Администратору по умолчанию показываются Все сертификаты, пользователю – «свои» сертификаты.
Обычно сертификат персональный, но выбрать можно и любой другой, если соответствующий закрытый ключ электронной подписи установлен на компьютере и известен пароль к ключу.
Для работы с заявлениями на выпуск нового сертификата предусмотрен отбор по полю Состояние заявления:
■ Любое;
■ Не подготовлено;
■ Подготовлено;
■ Отправлено;
■ Отклонено;
■ Исполнено;
■ Сертификат не установлен;
■ Исполнено.
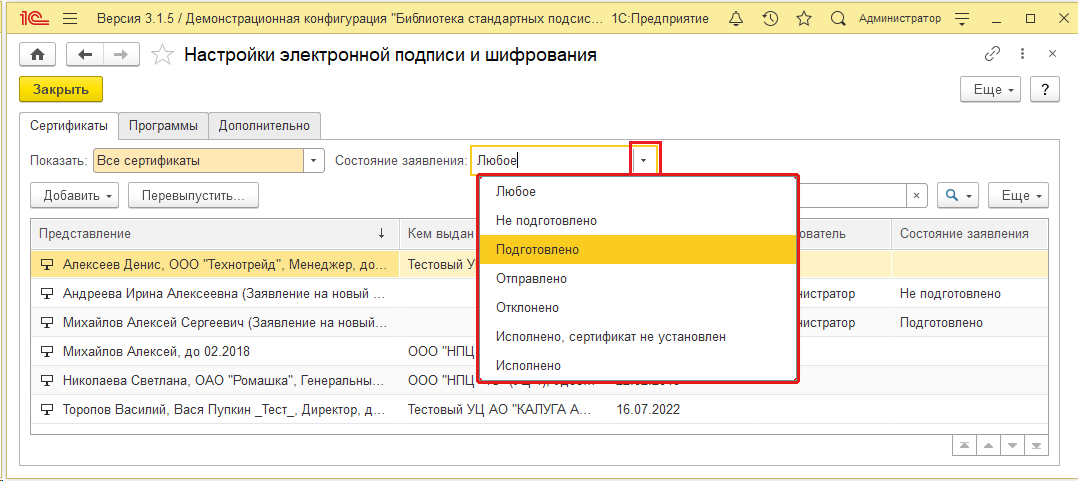
Просмотреть информацию о сертификате на выпуск нового сертификата можно, дважды щелкнув мышью по нужной строке. Также можно это сделать с помощью команды Изменить контекстного меню по правой кнопке мыши или меню Еще. Для подписания и расшифровки данных должно быть заполнено поле Программа в соответствии с закрытым ключом сертификата. При добавлении сертификата с проверкой возможности подписания поле заполняется автоматически.
В поле Пользователи можно добавить пользователей программы. Используется при получении списка личных сертификатов пользователя в окнах подписания и шифрования данных.
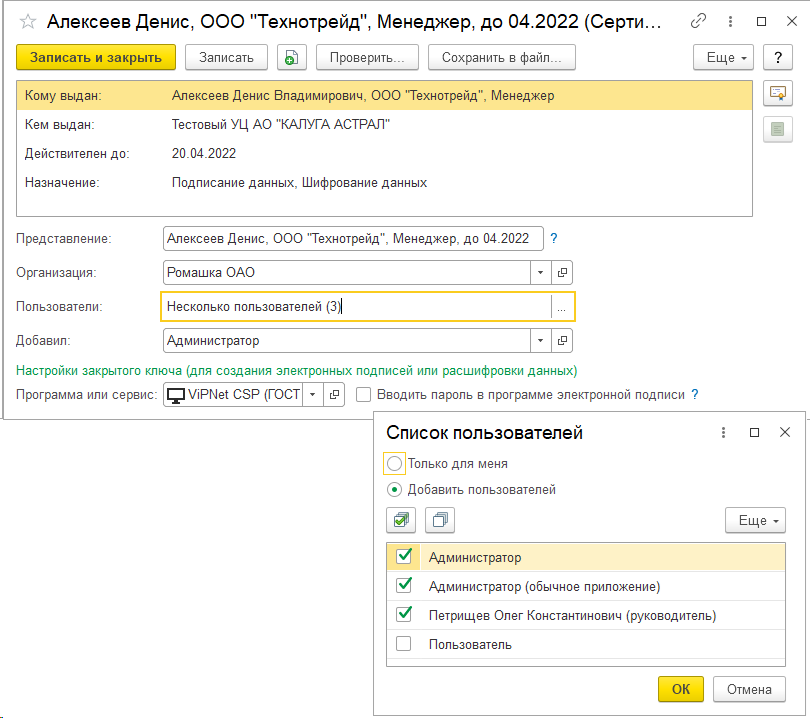
Для того чтобы сохранить данные сертификата на компьютер, нажмите кнопку Сохранить в файл и укажите папку на компьютере.
Подробнее о работе с сертификатом см. раздел Создание электронной подписи и шифрование.
Нажмите кнопку, для того чтобы Проверить действительность сертификата. Необходимо ввести пароль. Проверка квалифицированного сертификата занимает некоторое время, проводится по нескольким параметрам. Если сертификат недействителен, то программа выводит подробное сообщение о возможных причинах его недействительности.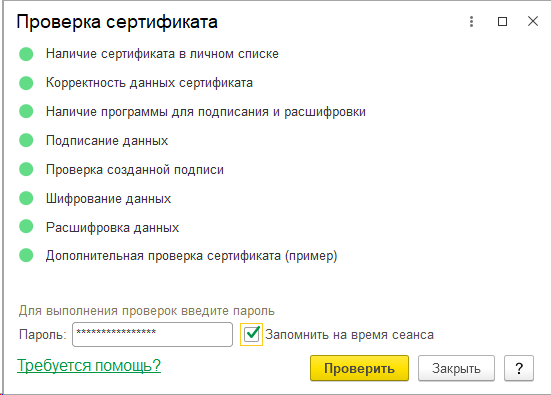
Для просмотра подробных сведений о сертификате нажмите кнопку . Изменить данные о сертификате невозможно.
В верхней части окна выводятся основные сведения о сертификате:
■ Кому выдан – личные данные владельца сертификата;
■ Кем выдан – данные об Удостоверяющем центре, который выдал сертификат;
■ Действителен до – дата, до которой действует сертификат.
На вкладках размещается дополнительная информация о сертификате.
Вкладка Назначение содержит виды и коды назначений сертификата:
■ Подписание – флажок включен, если сертификат предназначен для подписания;
■ Шифрование – флажок включен, если сертификат предназначен для шифрования.
Вкладка Субъект содержит список свойств субъекта сертификата в привычных названиях, которые удалось распознать.
Вкладка Издатель содержит список свойств издателя сертификата в привычных названиях, которые удалось распознать.
Вкладка Внутреннее содержание содержит состав и значения свойств, как они указаны в данных сертификата.
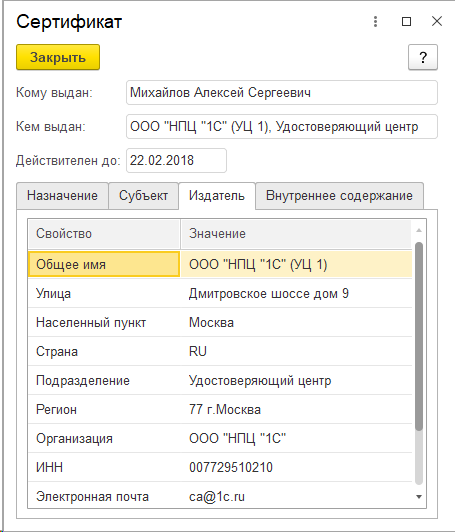
В программе предусмотрена автоматическая проверка срока действия сертификатов. Выводится сообщение, если срок действия сертификата подходит к концу. В сообщении предусмотрен флажок Больше не напоминать для прекращения его вывода. Не рекомендуется выключать флажок, т. к. в этом случае придется самостоятельно контролировать срок действия сертификата.
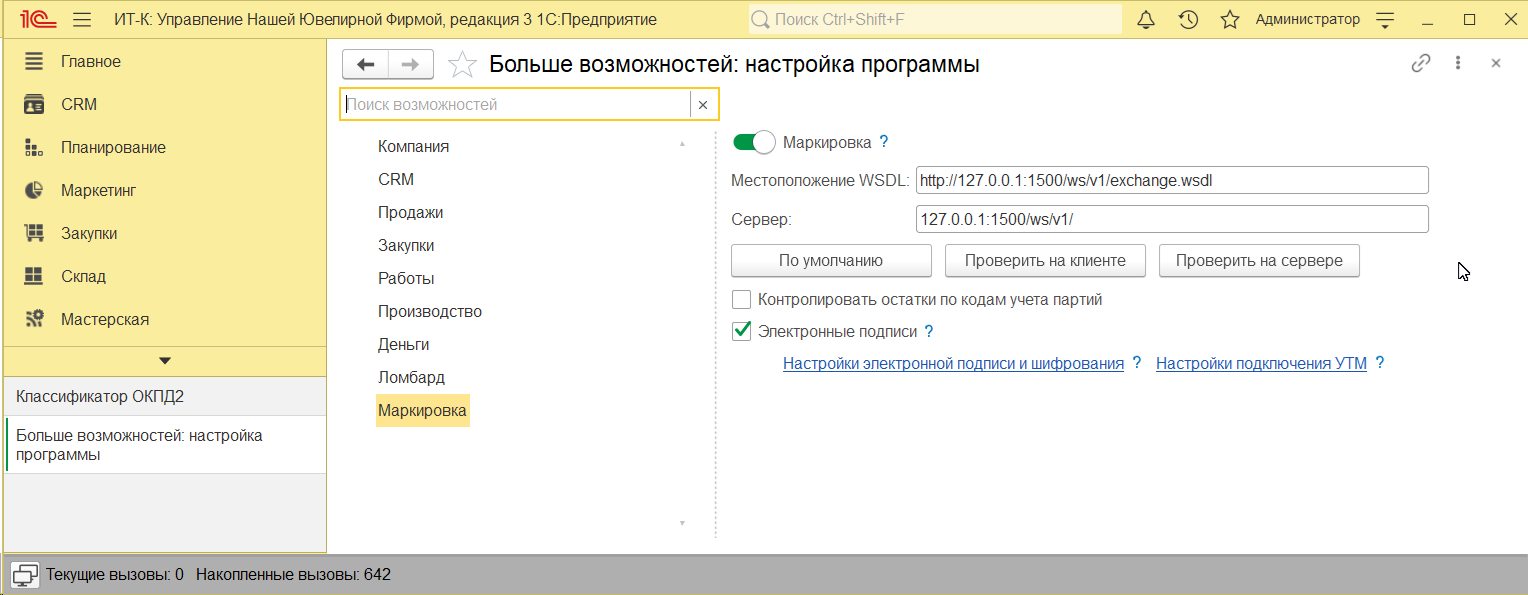
Для проверки подключения требуется заполнить сервер, wdsl и нажать кнопку «Проверить на сервере», выбрать сертификат из списка в ситуации, когда в программу занесено более одного сертификата. В случае успешного подключения будет выведен текст.
Документ служит для отражения факта привязки УИН (уникальный идентификационный номер) полученного из системы ГИИС ДМДК к серии номенклатуры из остатков. Присваивать УИН можно сериям номенклатуры без драгоценных камней и металлам с присвоенной серией и полученным не в результате скупки товаров.
В шапке документа указывается Организация и Склад.
Список документов можно открыть из раздела Маркировка – Ввод остатков партий номенклатуры.
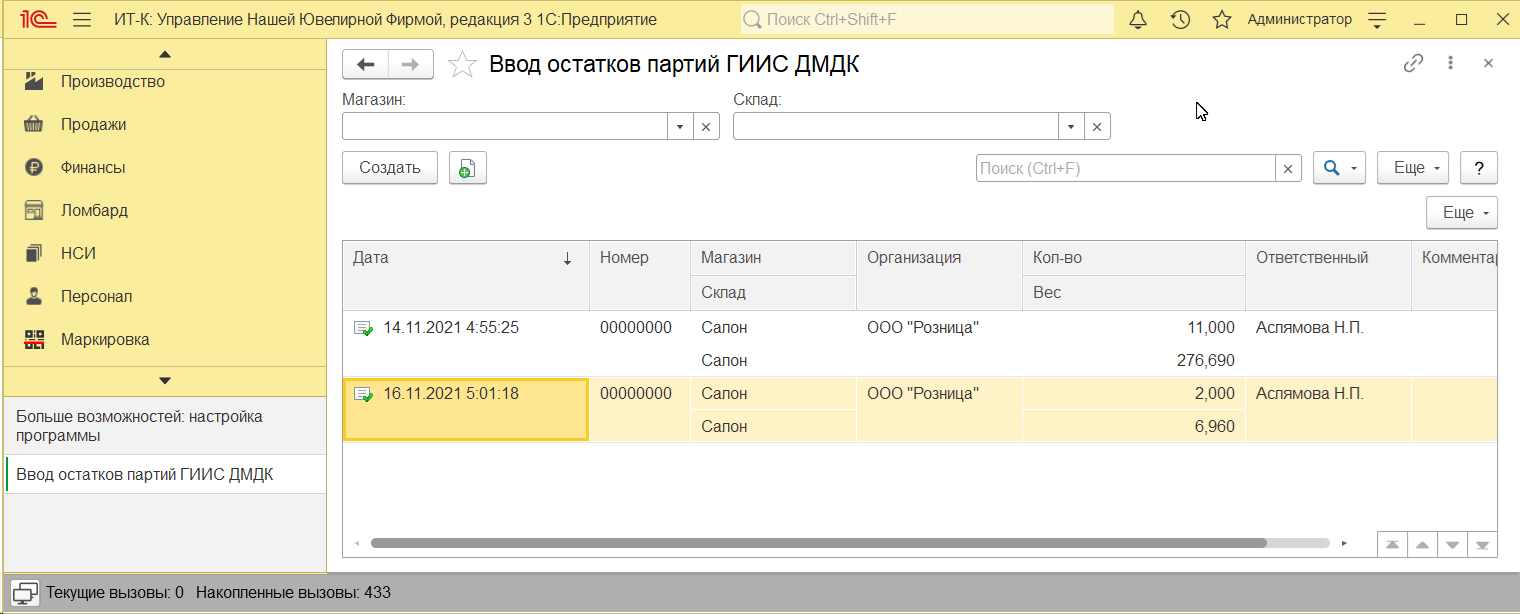
При создании нового документа по кнопке Создать или открытии существующего из списка двойным щелчком кнопки мыши будет открыто окно документа.
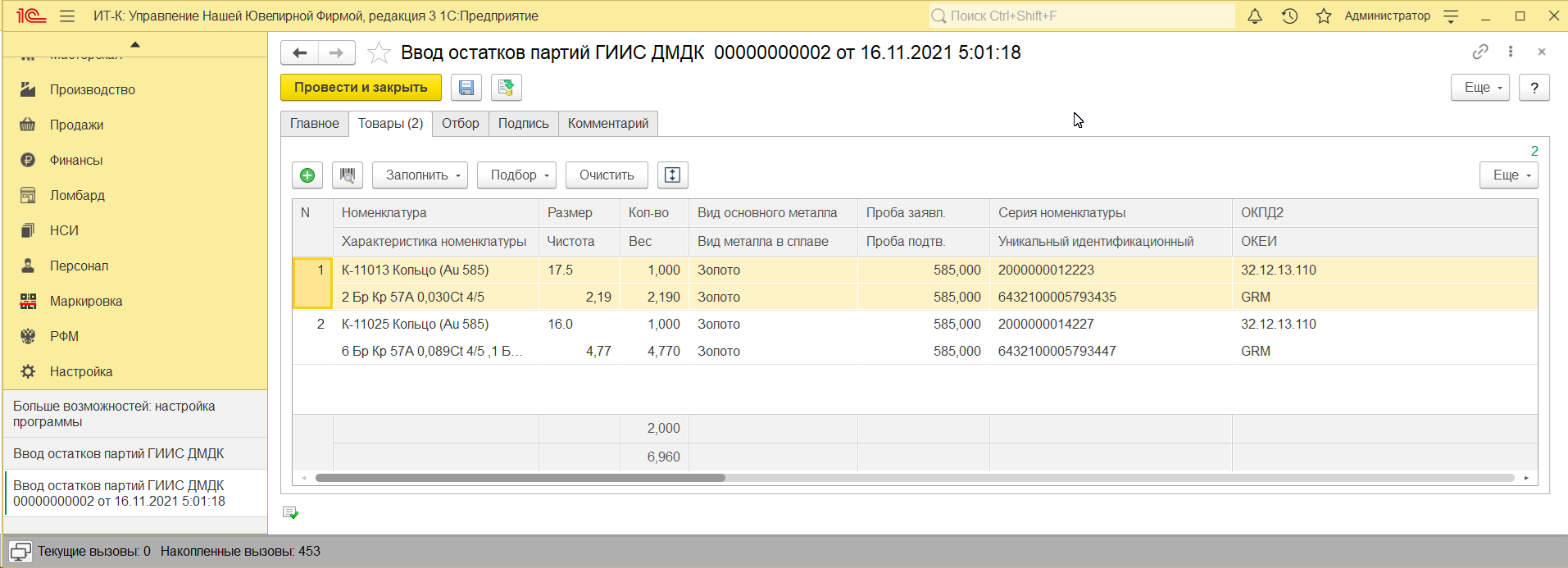
Ввод данных товаров возможен следующими способами:
Заполнить – По настройкам заполнения – в табличную часть будет добавлена
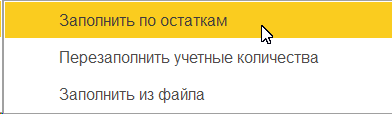
информация об остатках с учетом организации и склада указанных в документе и заполненных отборов на закладке «Настройки заполнения».
Подбор – Подбор по артикулу или по штрихкоду
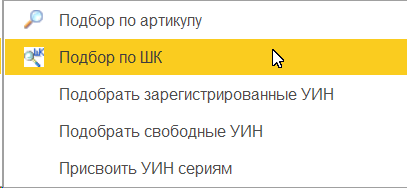
Присвоение происходит в два этапа:
Получение УИН

Запрашиваемое количество – количество УИН, которое вы хотите запросить в ГИИС ДМДК. Требуется минимум, это минимальное количество, которое требуется заказать чтобы обеспечить текущую потребность в УИН для присвоения сериям номенклатуры
По команде «Запрос на резервирование диапазона УИН» отправляются запросы (в одном запросе не более 1000 штук) на получение массива УИН из ГИИС ДМДК. УИН запрашивается на организацию.
По команде «Получение диапазона УИН” результаты запросов отображаются в таблице.

После получения необходимого количества УИН можно перейти к следующему этапу.

Присвоение УИН – отображается для выполнения операций с присвоением УИН.
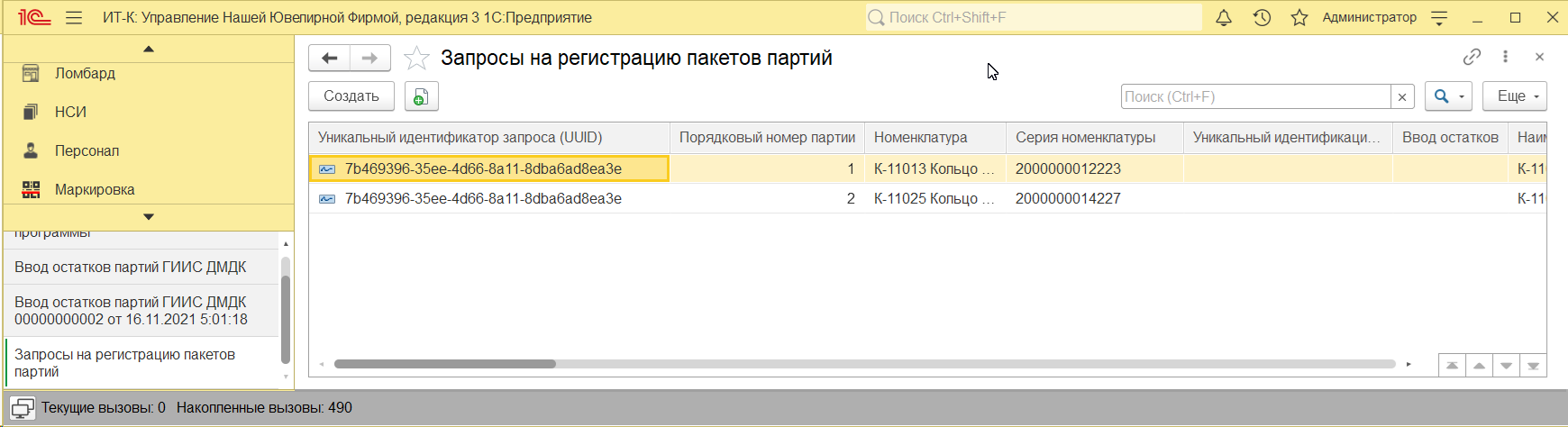
Присвоение УИН происходит автоматически из списка свободных. При нажатии кнопки «Запрос на регистрацию партий» происходит отправка данных о присвоенных УИН в сервис ГИИС ДМДК. Результат отправки отображается в таблице
В поле Пользователи можно добавить пользователей программы. Используется при получении списка личных сертификатов пользователя в окнах подписания и шифрования данных.
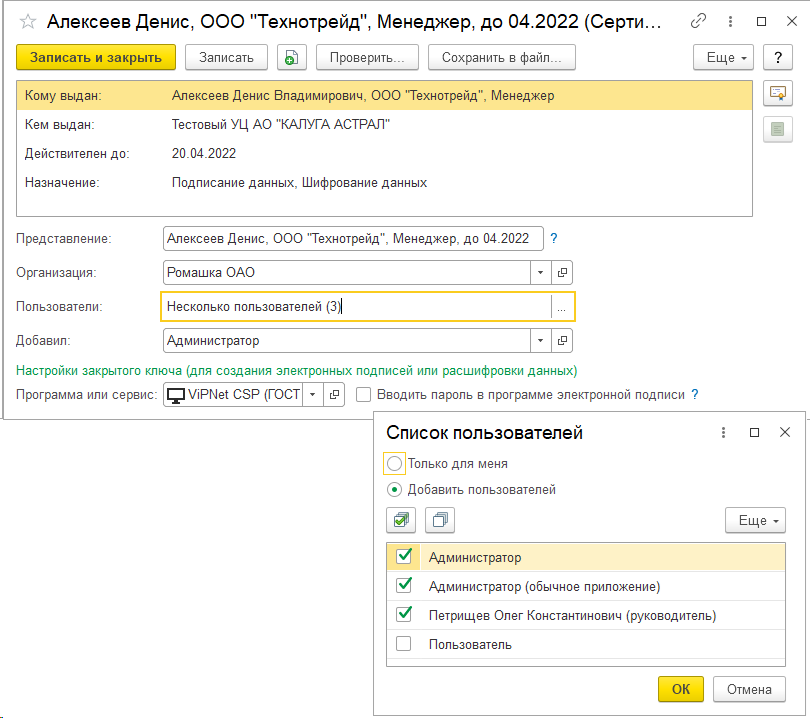
Для того чтобы сохранить данные сертификата на компьютер, нажмите кнопку Сохранить в файл и укажите папку на компьютере.
Подробнее о работе с сертификатом см. раздел Создание электронной подписи и шифрование.
Нажмите кнопку, для того чтобы Проверить действительность сертификата. Необходимо ввести пароль. Проверка квалифицированного сертификата занимает некоторое время, проводится по нескольким параметрам. Если сертификат недействителен, то программа выводит подробное сообщение о возможных причинах его недействительности.
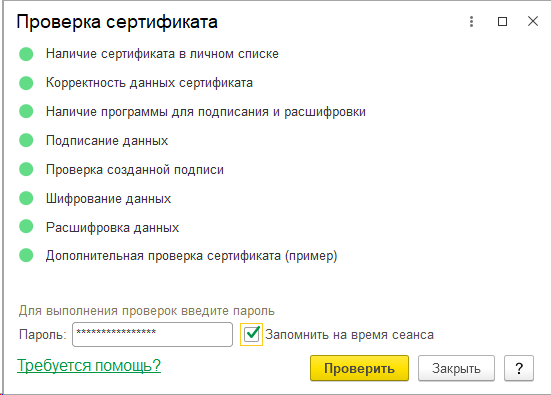
Для просмотра подробных сведений о сертификате нажмите кнопку . Изменить данные о сертификате невозможно.
В верхней части окна выводятся основные сведения о сертификате:
■ Кому выдан – личные данные владельца сертификата;
■ Кем выдан – данные об Удостоверяющем центре, который выдал сертификат;
■ Действителен до – дата, до которой действует сертификат.
На вкладках размещается дополнительная информация о сертификате.
Вкладка Назначение содержит виды и коды назначений сертификата:
■ Подписание – флажок включен, если сертификат предназначен для подписания;
■ Шифрование – флажок включен, если сертификат предназначен для шифрования.
Вкладка Субъект содержит список свойств субъекта сертификата в привычных названиях, которые удалось распознать.
Вкладка Издатель содержит список свойств издателя сертификата в привычных названиях, которые удалось распознать.
Вкладка Внутреннее содержание содержит состав и значения свойств, как они указаны в данных сертификата.
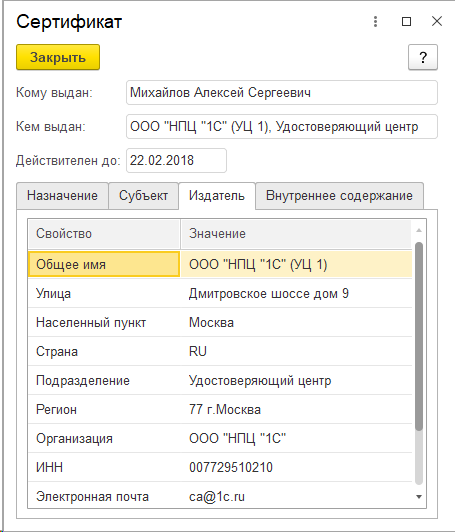
В программе предусмотрена автоматическая проверка срока действия сертификатов. Выводится сообщение, если срок действия сертификата подходит к концу. В сообщении предусмотрен флажок Больше не напоминать для прекращения его вывода. Не рекомендуется выключать флажок, т. к. в этом случае придется самостоятельно контролировать срок действия сертификата.
Настройки обмена с ГИИС ДМДК
Настройки и тест подключения к личному кабинету ГИИС ДМДК доступны в разделе Маркировка – Еще больше возможностей.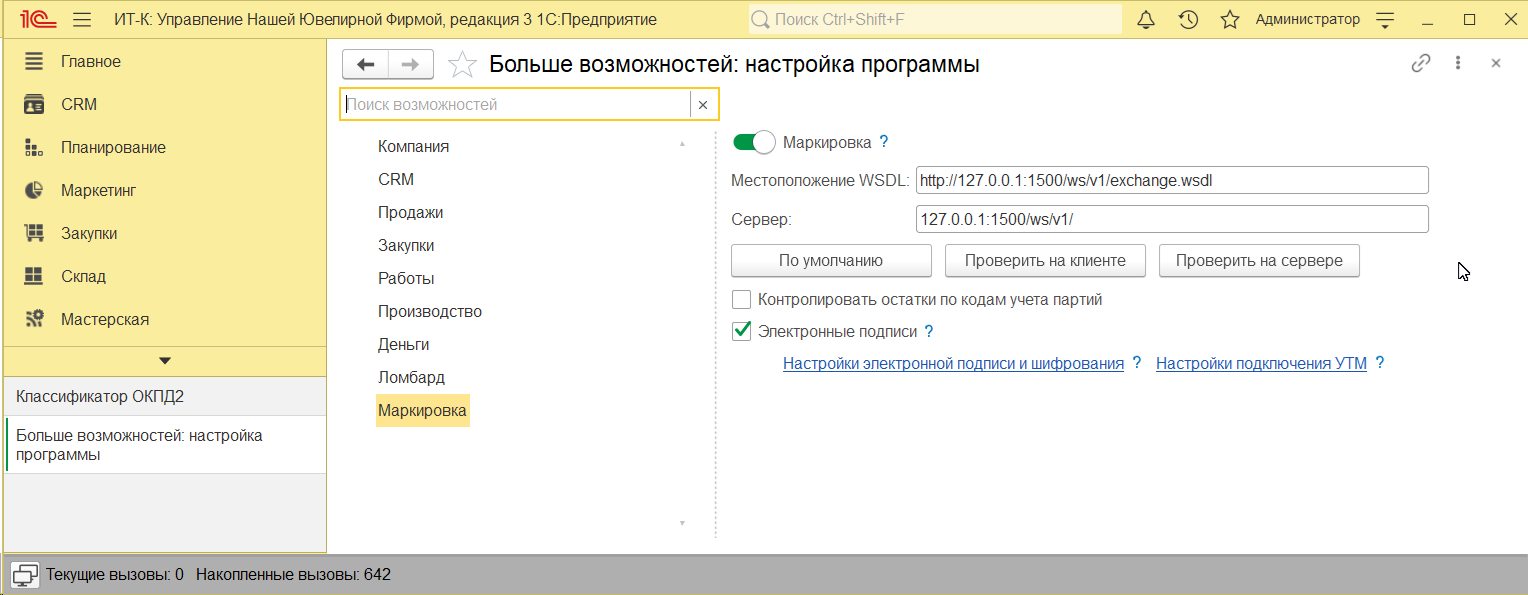
Для проверки подключения требуется заполнить сервер, wdsl и нажать кнопку «Проверить на сервере», выбрать сертификат из списка в ситуации, когда в программу занесено более одного сертификата. В случае успешного подключения будет выведен текст.
Ввод остатков партий номенклатуры
Документ «Ввод остатков партий номенклатуры»Документ служит для отражения факта привязки УИН (уникальный идентификационный номер) полученного из системы ГИИС ДМДК к серии номенклатуры из остатков. Присваивать УИН можно сериям номенклатуры без драгоценных камней и металлам с присвоенной серией и полученным не в результате скупки товаров.
В шапке документа указывается Организация и Склад.
Список документов можно открыть из раздела Маркировка – Ввод остатков партий номенклатуры.
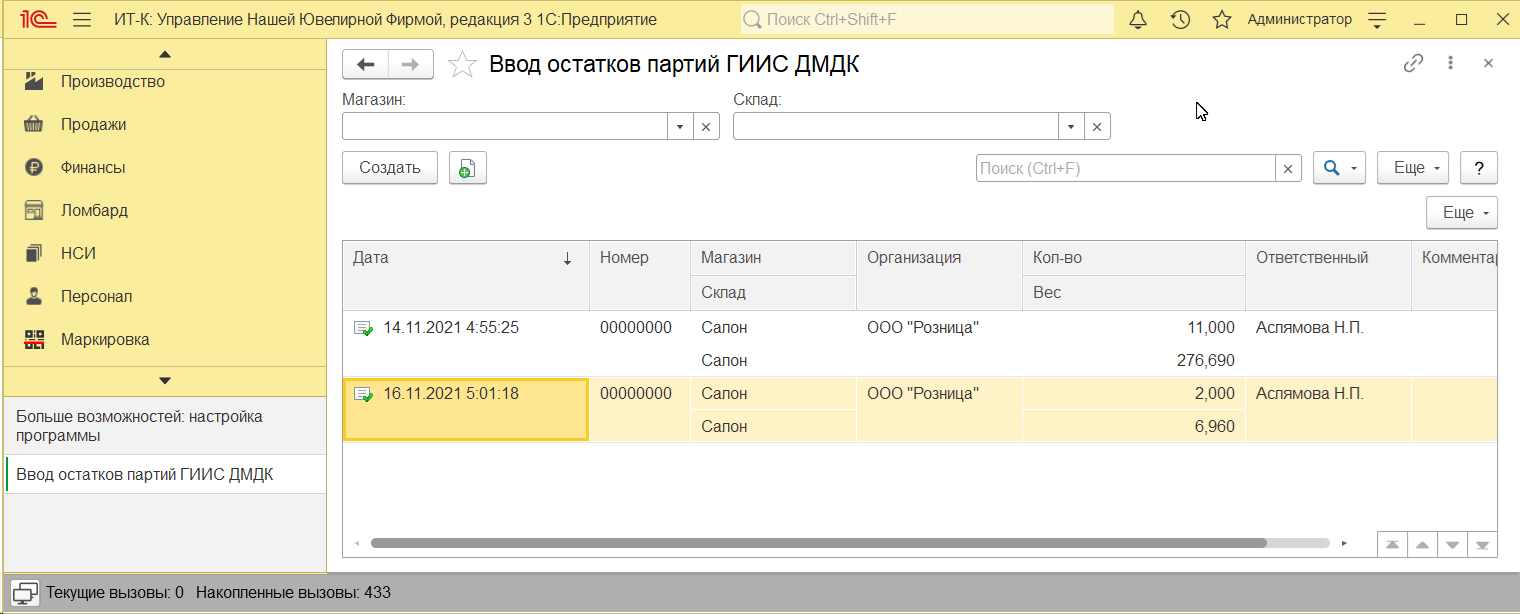
При создании нового документа по кнопке Создать или открытии существующего из списка двойным щелчком кнопки мыши будет открыто окно документа.
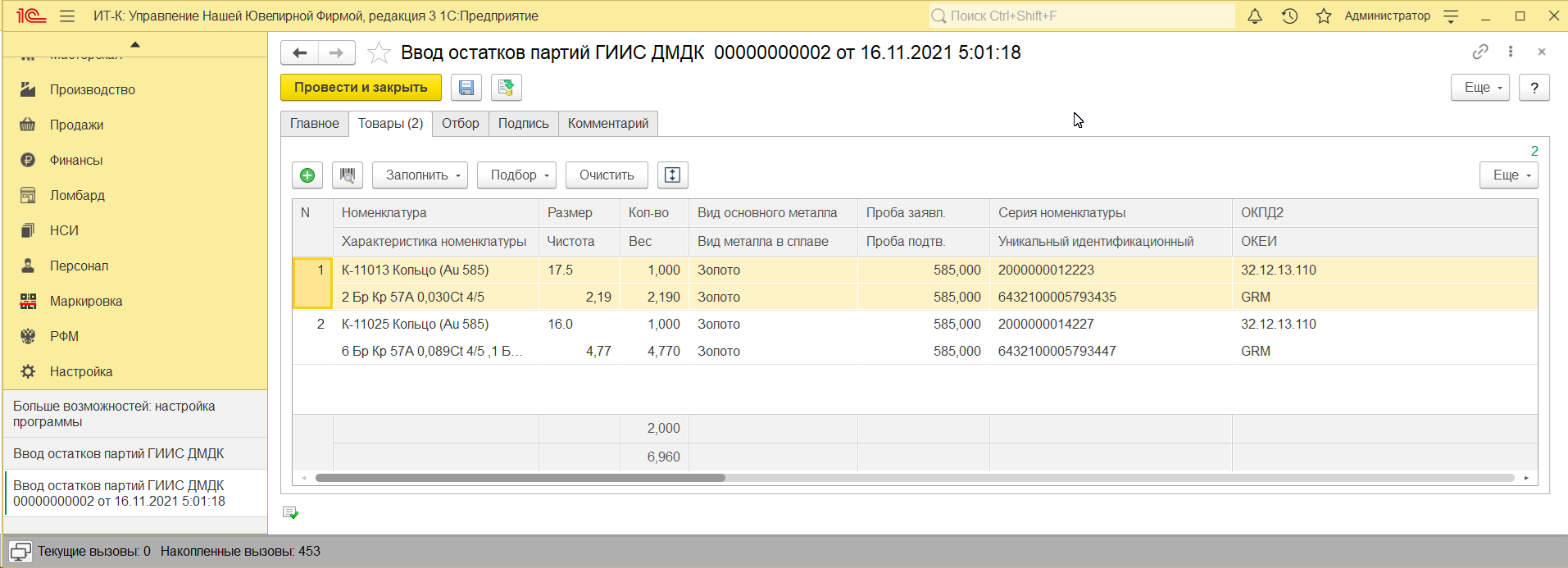
Ввод данных товаров возможен следующими способами:
Заполнить – По настройкам заполнения – в табличную часть будет добавлена
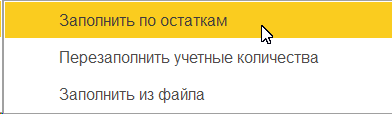
информация об остатках с учетом организации и склада указанных в документе и заполненных отборов на закладке «Настройки заполнения».
Подбор – Подбор по артикулу или по штрихкоду
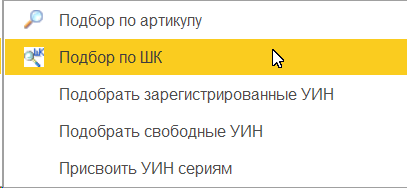
Присвоение происходит в два этапа:
Получение УИН

Запрашиваемое количество – количество УИН, которое вы хотите запросить в ГИИС ДМДК. Требуется минимум, это минимальное количество, которое требуется заказать чтобы обеспечить текущую потребность в УИН для присвоения сериям номенклатуры
По команде «Запрос на резервирование диапазона УИН» отправляются запросы (в одном запросе не более 1000 штук) на получение массива УИН из ГИИС ДМДК. УИН запрашивается на организацию.
По команде «Получение диапазона УИН” результаты запросов отображаются в таблице.

После получения необходимого количества УИН можно перейти к следующему этапу.

Присвоение УИН – отображается для выполнения операций с присвоением УИН.
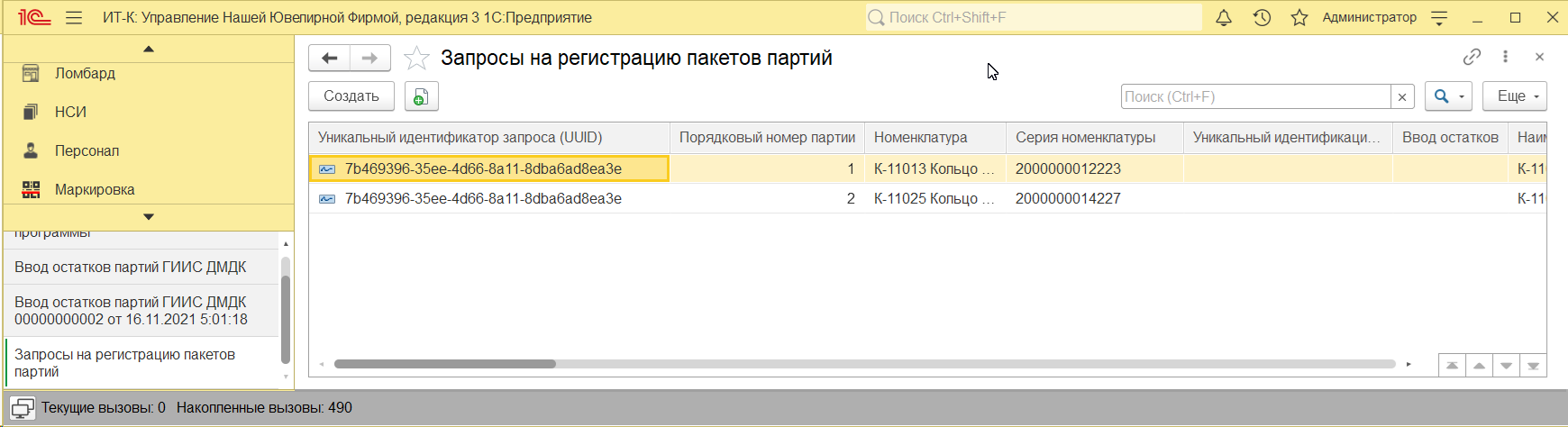
Присвоение УИН происходит автоматически из списка свободных. При нажатии кнопки «Запрос на регистрацию партий» происходит отправка данных о присвоенных УИН в сервис ГИИС ДМДК. Результат отправки отображается в таблице
